今回は簡単 ブログの始め方について解説していこうと思います。


こんなお悩みは ありませんか??
大丈夫です!安心してください!
パソコン苦手な私でも無事開設できています。
この記事を読んで
パソコン苦手なあなたも、自信のないあなたも!この手順通り進めれば誰でも簡単に始めることができます
あなたもブロガーデビューの第一歩です。
この記事で分かること
- 簡単ブログの始め方
- ワードプレス初期設定
- よくある質問
ブログの作り方かんたん4ステップ


1.サーバーを選ぶ、借りる
サーバー会社は いくつかありますが 大手二つ エックスサーバーかConoHa WINGを選んでおけば 間違いないでしょう。

キャンペーン期間中、12ヶ月以上でエックスサーバーを契約した方(全プラン対象) | |
| キャンペーン期間 | 2023年4月21日(金) 12:00 ~ 2023年5月19日(金) 12:00まで |
|---|
今ならキャンペーン中みたい!
私は ConoHa WINGを使っています。
ここではコノハウイングでの登録方法をお知らせしますね。
-

超初心者のためのConoHa WINGを徹底検証
続きを見る
私がコノハウイングを選んだ理由は
- 初期費用無料
- 独自ドメイン 2つ永久無料
- サーバー処理速度№1
- ワードプレス簡単セットアップ機能
- セキュリティ対策が手厚い
- 管理画面がわかりやすく 初心者にも安心
まずはアカウント登録
まずは公式ページから
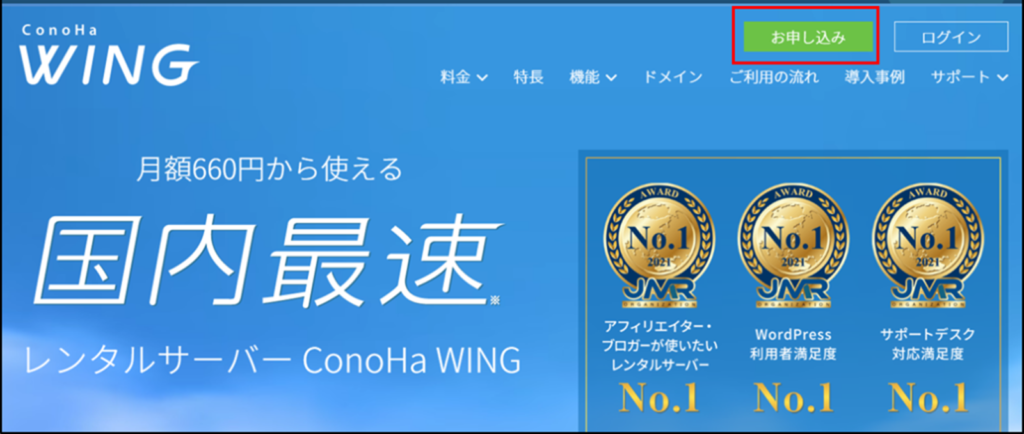
このページから 赤枠の お申込み をクリック
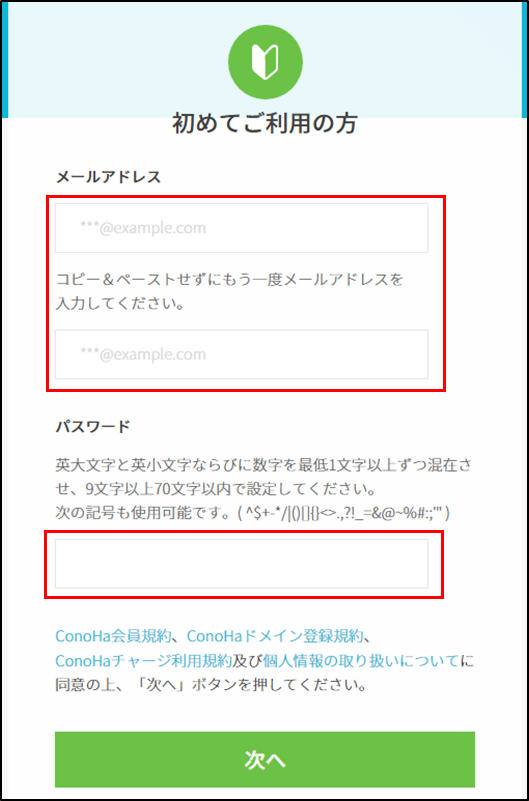
赤枠内 メールアドレスとパスワードを入力する
これで アカウント登録は完了!
次へ をクリック
プランの選択
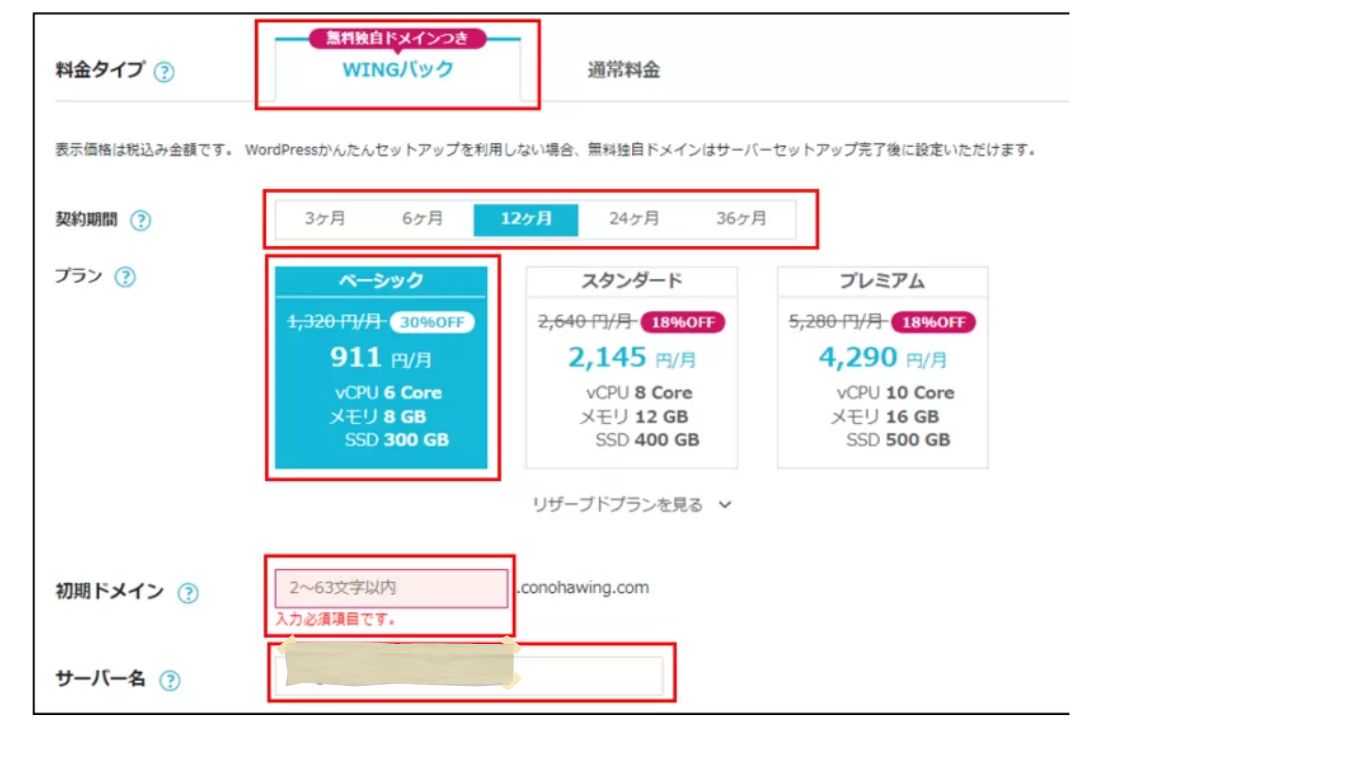
※表示料金は その時のキャンペーンによって違いがあります
- 料金タイプはお得な「WINGパック」がおすすめです。
- 契約期間は長くなるほど割引率が高くなるので、必要に応じて選択してください。
- 初めてWordPressを運用する初心者であれば、プランは「ベーシック」または「スタンダード」がおすすめです。
- 初期ドメインは 自分のわかりやすいもので大丈夫です。
- サーバー名は 特別な理由がない限り、最初から入力されているものから変更する必要はありません。
一応。ConoHa WINGはどのプランを選んでも、申し込み後にすべてのプランへ変更が出来ます。いつでも手間なくプラン変更ができるので、ご利用状況や規模等の変化にも柔軟に対応してくれます

WINGパックにしないと無料独自ドメインがついてこない!ので気を付けて!
2.ドメインの決定

次にドメインの取得です
かんたんセットアップ
通常であれば、WordPressサイトを構築するために必要な
「ドメイン」「サーバー」「テーマ」「WordPressインストール」
などの契約・設定をひとつずつ行う必要がありますが、
「WordPressかんたんセットアップ」を使えば、これらをまとめて導入することができるため大変便利です。


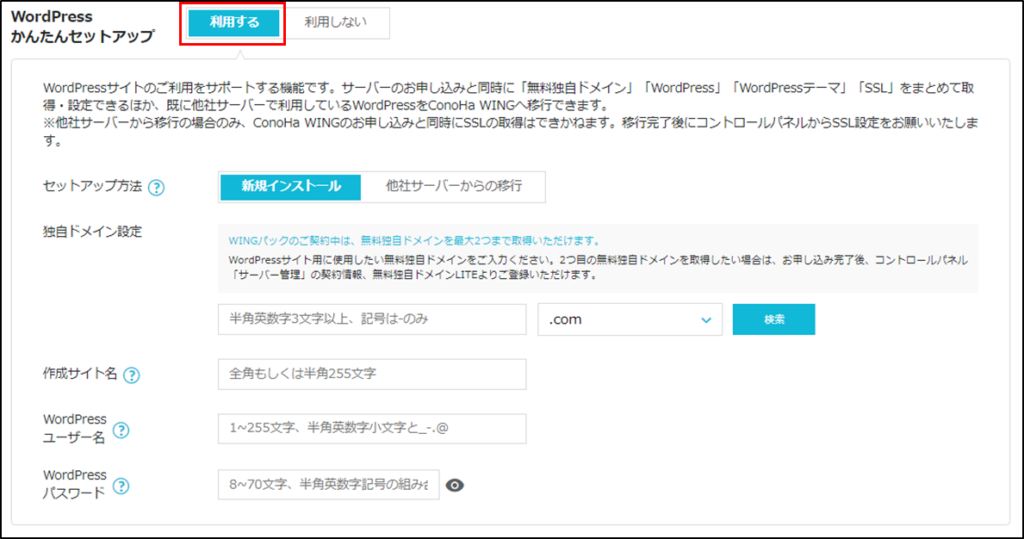
簡単セットアップを利用する を選択
![]()
新規インストール を選択

赤枠内を自分で設定します
後ろの「.com」の部分は自由に選べるので、好みのものを選択。特に変える必要はありません
ココに注意
ドメインは後から変更できません!
つぎに
作成サイト名とWordPressにログインするためのユーザー名・パスワードを決定しましょう。
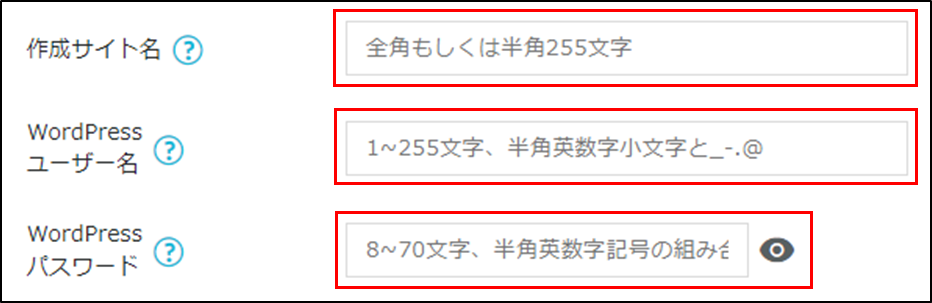
作成サイト名は、あなたのWordPressブログのブログ名を入力します。
あとから変更も可能なので、事前に考えていなかった方はとりあえず仮のブログ名を入力しておいてください。
ココに注意
ユーザー名とパスワードは、WordPressの管理画面にログインするために必要となります。
後ほど必要になるので忘れないように注意しましょう。セキュリティ面に考慮し、他人から推測されにくいものにしてください。
最後にテーマを選択
テーマはデザインテンプレートのようなもので、あなたのWordPressサイトのデザインやレイアウトを決めるものです。
有料。無料ありますが 初心者は有料テーマ一択です。
知識がなくても簡単にサイトを見やすく飾り付けることができます
ConoHa WINGのWINGパックでは、人気の有料テーマ「SANGO」「JIN」「THE SONIC」をお得な割引料金で購入することができます。
ここにない有料テーマでは アフィンガーやスウェルが有名ですね
でも有料テーマの割引料金が適用されるのはWordPress開設時だけなので、その点は注意が必要です
テーマをせんたくしたら、次へ
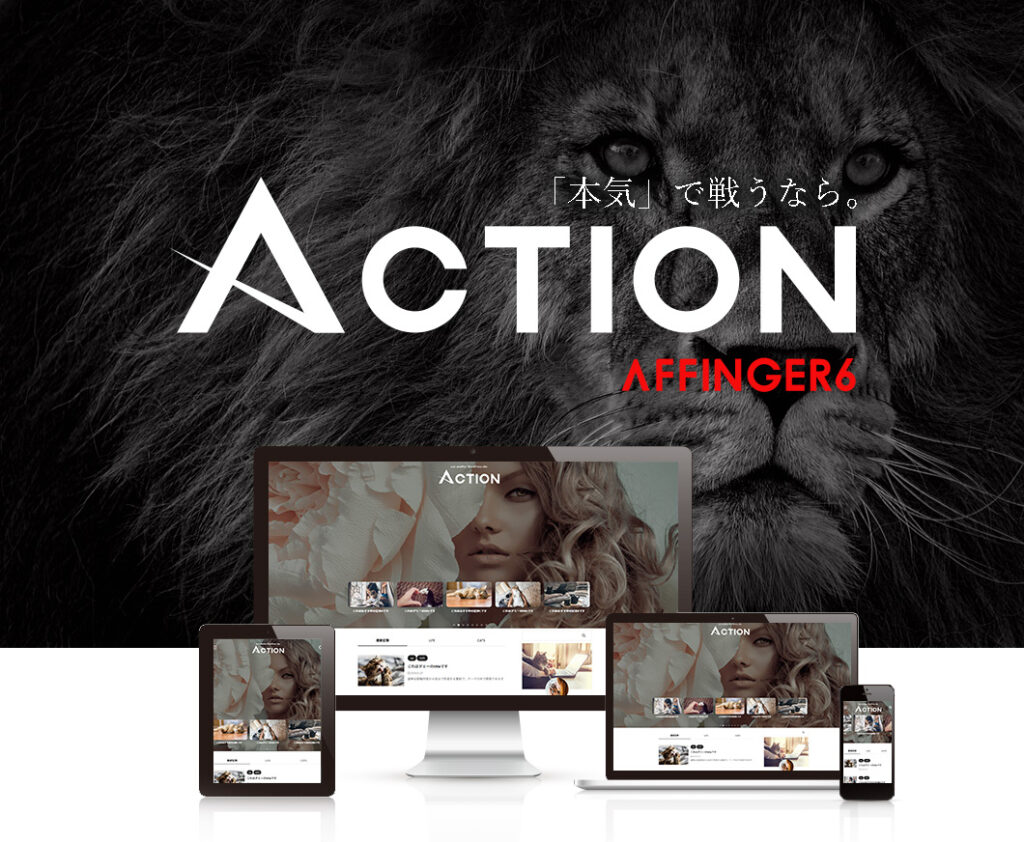
このブログは アフィンガー6 を使っています。
初心者でも簡単に見栄えのするブログが作れます。
買い切りの料金なので月額いくらとかでは ありません
しかも、いまならおまけつきらしい!(私の時、ついてなかった。。。)


初心者にうれしい、「WordPressで作る記事作成ガイド」
WordPressならでは初期設定の悩みどころや記事の書き方などを紹介した印刷できるPDFマニュアルも付いています。 「投稿記事と固定記事はどう使い分ける?」「カテゴリーはどう設定したらいい?」「パーマリンクのおすすめは?」などなど。 素朴な疑問から、ブログでやってしまいがちな失敗例など、最初に知っていると大きな差が出るポイントが満載です。
3.ブログを建てる(ワードプレスにログイン)


あとは必要事項を入力して、WordPressにログインするだけです。
1.お客様情報入力
情報を入力する
2.SMS電話認証
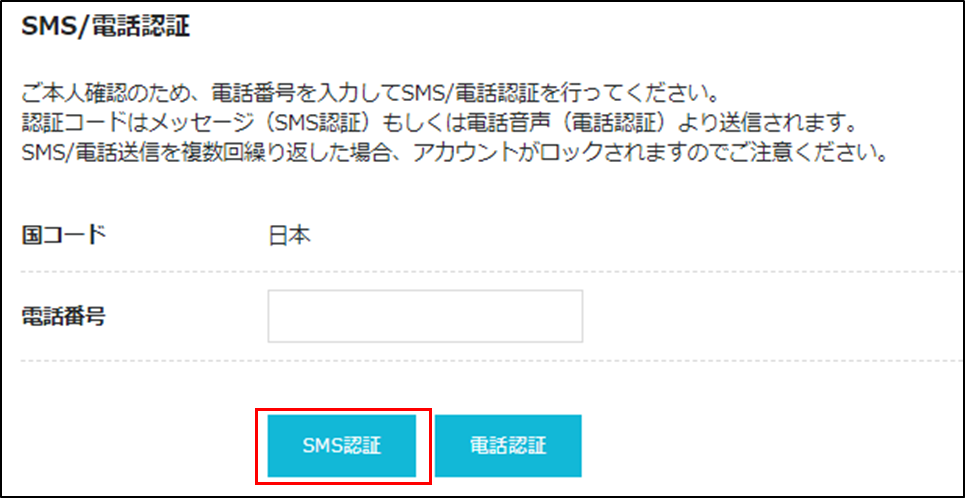
「SMS認証」をクリックすると、スマホにショートメッセージが届くので、届いた認証コードを入力し、送信してください。
お支払情報の入力

最後に決済情報の入力を行い、入力内容を確認します。
入力が完了したら 内容確認しお申込み をクリック

申し込みが完了して数時間から半日ほどたてば サイトにログインできます。勢いで 一度にやってしまいたくなりますが 気長に待ちましょう。
ConoHa WINGの管理画面のID、パスワードと ワードプレスのユーザー名 パスワードは別物です。混同しないようしっかりメモりましょう
ブログのセキュリティ強化のために「SSLを有効化」します。
SSLを有効化することで、ブログのセキュリティが向上します。
まずは、ConoHaWINGにアクセスし、管理画面にログインしましょう。
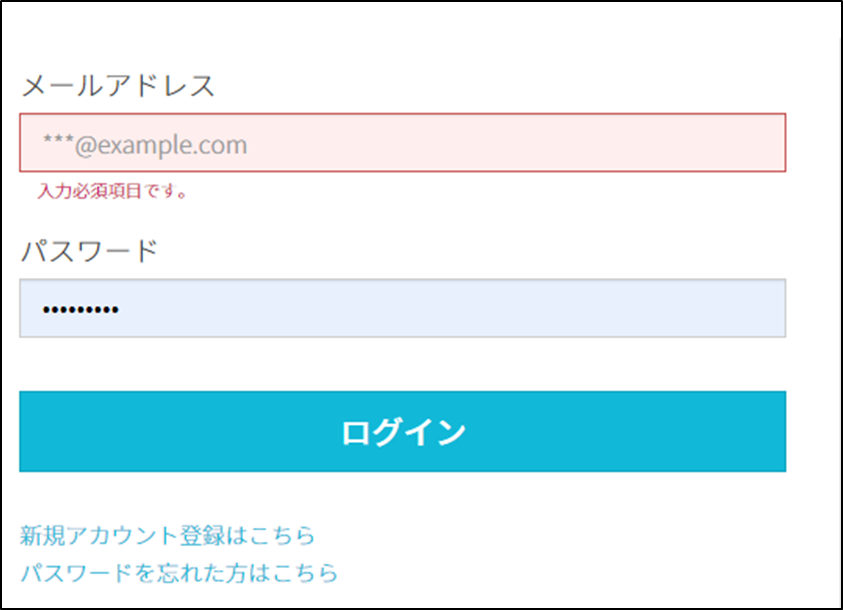
↑これはConoHa WINGの画面です。
登録したメールアドレスとパスワードを入力し、「ログイン」する
管理画面に入れたら、
「サイト管理」→「サイト設定」→タグを押して「SSL有効化」をクリックします。
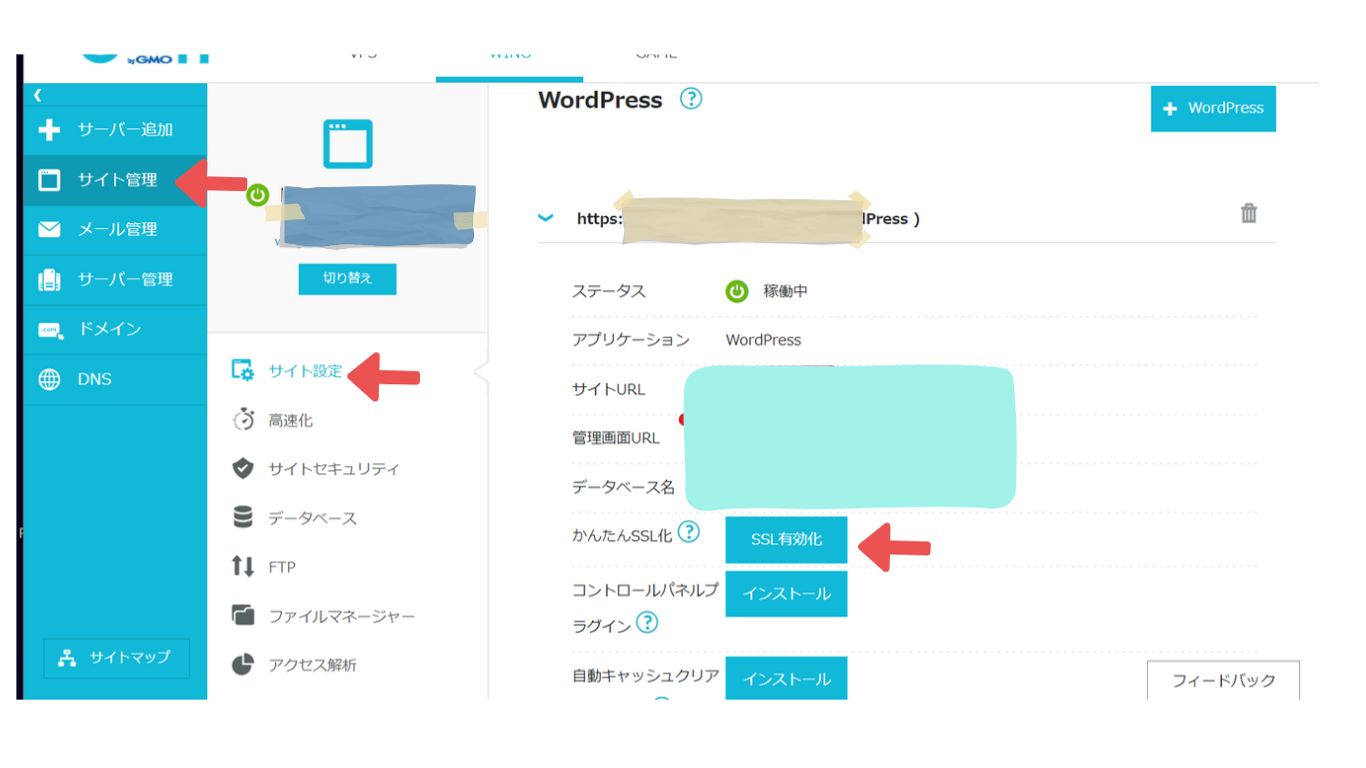
SSL有効化はサイト作成直後はできないときがあるので、少し時間(30分から1時間)をおいてから始めてください。

ワードプレスにログイン
管理画面urlをクリックして開きます
この時点でSSL化されている場合は②のURLになります。
①http://ドメイン名/wp-admin/
②https://ドメイン名/wp-admin/
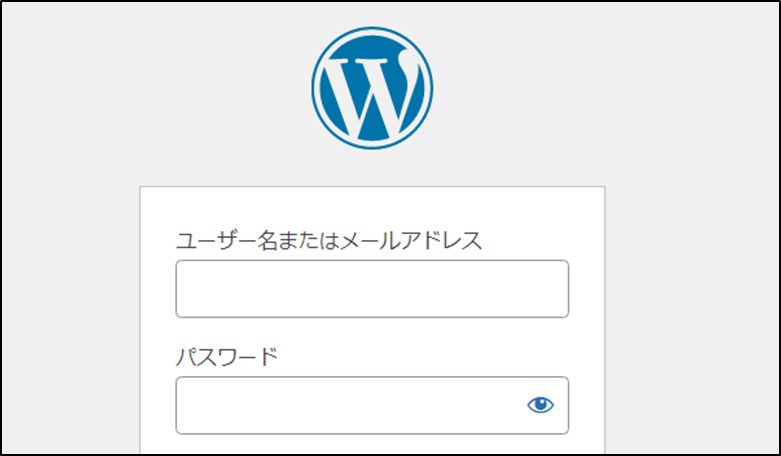
入力してログインする。
ここは ワードプレスのユーザー名、パスワード
ログインし下記のような管理画面が表示されれば、完了です。
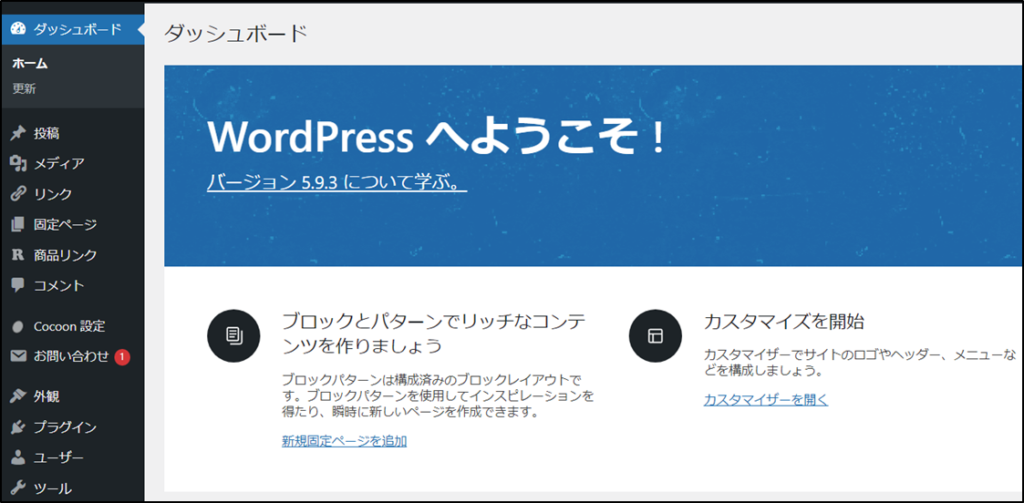
初期設定する
おうちの中が生活しやすいように家具を配置するイメージ
くわしい初期設定はつぎへ!


初期設定かんたん5ステップ

①テーマの設定
初心者には有料テーマをおすすめします。なぜなら簡単に

から 簡単に見た目がよくなりblogらしくしやすいためです
私が使っているのはこちら アフィンガー6です
①SEOや収益化に効果的な機能が豊富
②記事ごとにAMP化を選択可能
③簡単に設置出来るランキング機能をはじめとしたアフィリエイトを始めやすい設計
などの特徴があります。

デザインや構成が変わって全部手直しすることになってしまうみたい。
手直し作業は めちゃ時間かかって面倒くさい…。無駄に時間をつかいたくないですよね。

いまなら これ ついてくるらしいですよ。

②ASPに登録

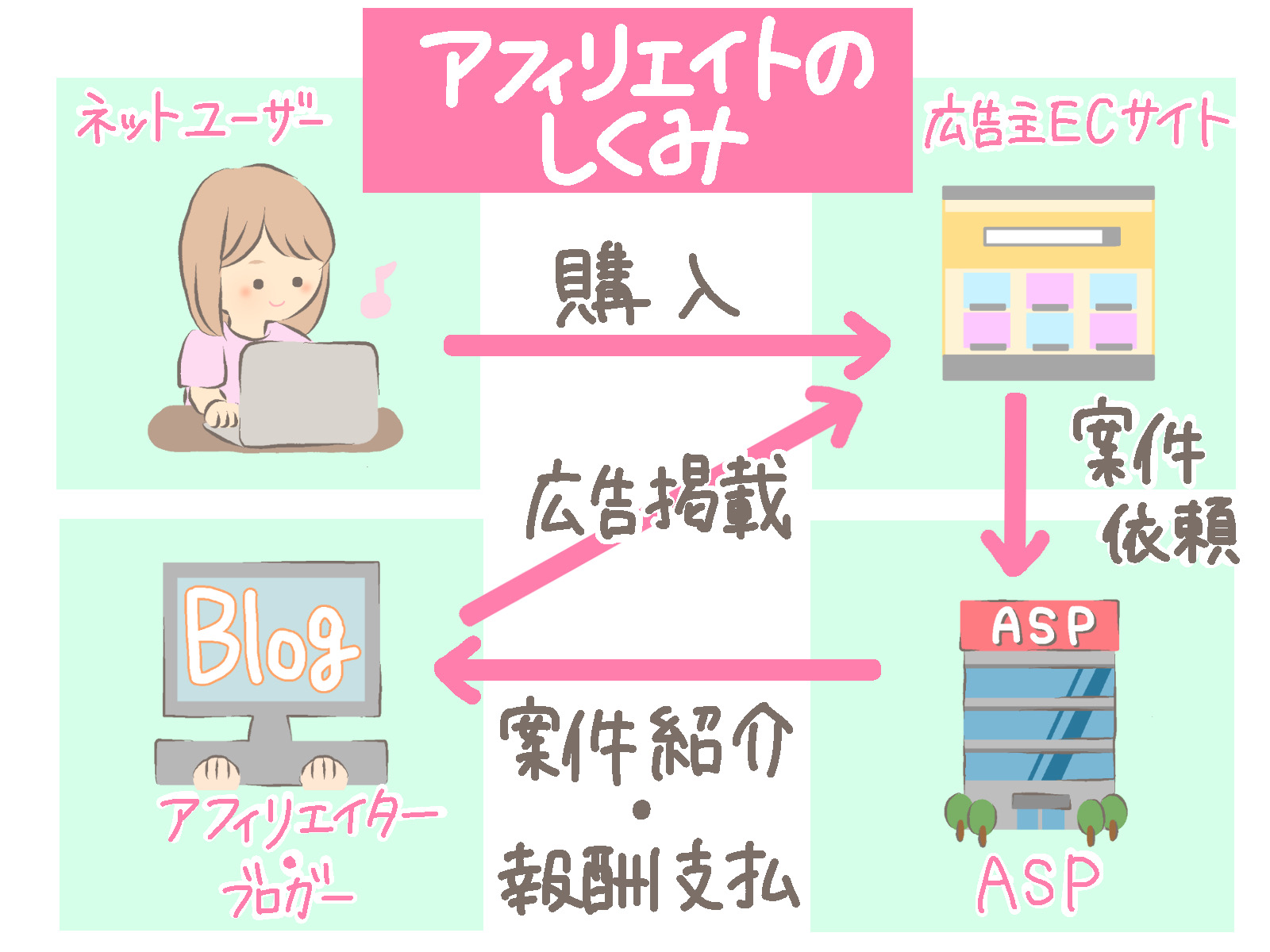
ブログで収益化する為には、ASPは必須なので、事前に登録しておきましょう。
おすすめASP
- A8.ネット
- もしもアフィリエイト
- アクセストレード(審査あり)
- TCSアフィリエイト(審査あり)
- バリューコマース
- afb
登録ができたら貼りたい広告を検索してみてみると良いです
ASPについてはこちらの記事で詳しく解説しています。
こちらのページに各ASP会社をまとめてあるので いろんな検索しなくて楽ですよー。時短!
-

初心者がアフィリエイトで稼ぐための超便利な登録まとめ
続きを見る
➂パーマリンクの設定

パーマリンクとは、「記事毎に設定しているURL」のことです。
例えば、「https:●●●●.com/wordpress/」というURLだと、この青字の部分を自由に設定できるようにしていきます。
WordPressの管理画面から設定→パーマリンクを押します。
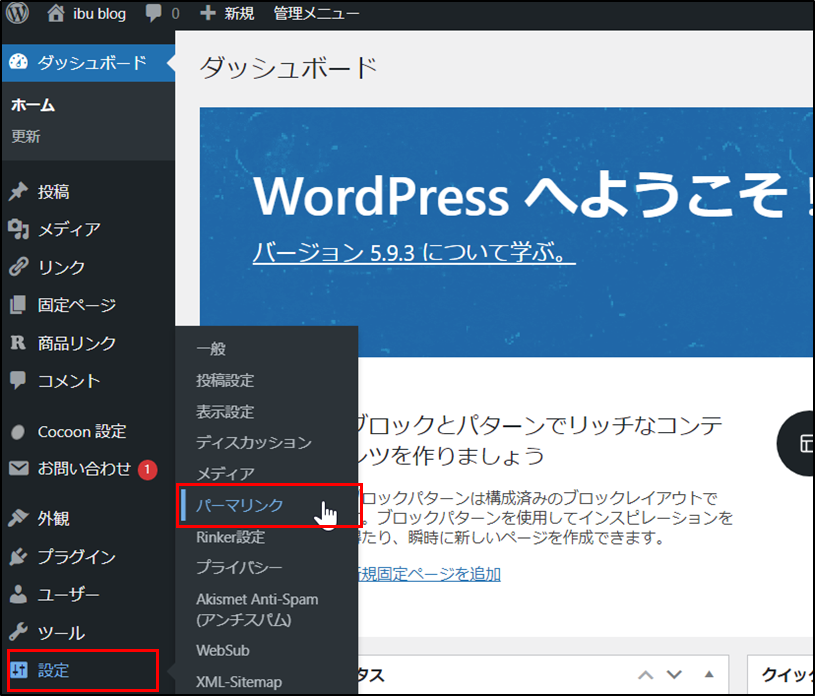
開いたページの
共通設定よりカスタム構造を選択し、「/%postname%/」と入力。
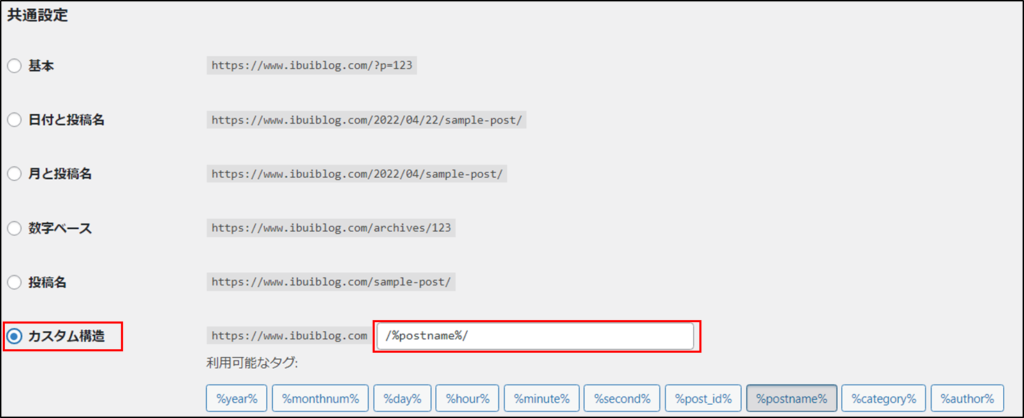
変更を保存をクリック
記事を投稿する際は、英語表記のパーマリンクに変更しましょう。
日本語だと文字化けしたり、SEO的にも良くないので記事を上げる際は必ず変更するようにしてください。

いろんなブログを解説記事があると思いますが 細かいところまで書いてあると 初心者の方は安心ですよね。

➃プラグインの導入

続いて、WordPressにプラグインを導入していきます。
プラグインは、WordPressの性能を向上させるツールのようなものと覚えてください。
WordPress管理画面のメニューからプラグイン→新規追加で進みます。
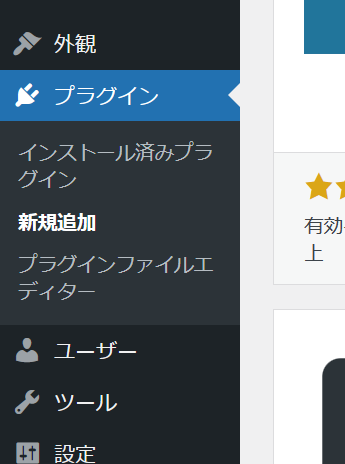
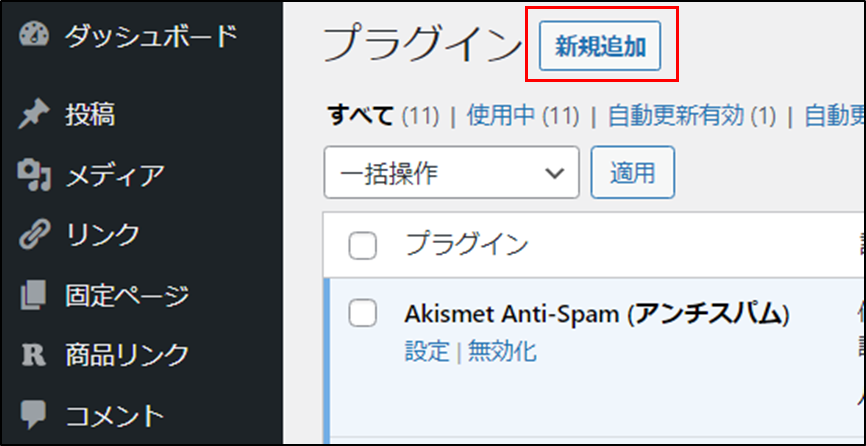
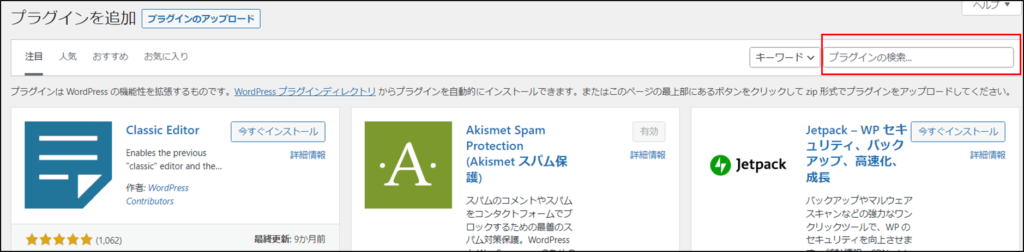
プラグイン、新規追加をクリックして検索窓から プラグインを探す
・EWWW Image Optimizer:画像のサイズを最適化してくれる
・ XML Sitemaps:SEO対策に重要
・SiteGuard WP Plugin:セキュリティ対策に
・Table of Contents Plus:サイトマップ
・Contact Form 7:お問い合わせフォーム

検索したら 今すぐインストール
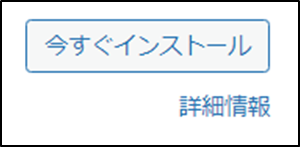
インストールが完了すると、ボタンが「有効化」にかわるのでそれを押せば完了です。
お疲れさまでした!あともう一息です!
➃分析ツールの導入

最後に分析ツールの導入です。

メモ
Googleアナリティクス
無料で利用できるアクセス解析ツールのことです。自社サイトへ訪問したユーザーの特徴やどれだけの人がどこから訪問し、どのようなコンテンツを閲覧したのかを知ることができます。
サーチコンソール
Googleが提供するWebサイトの管理ツールのことです。自社サイトへ訪問する際にユーザーが入力した検索キーワードや、ページ内にエラーが発生しているかどうか、コンテンツがGoogleに認識されているかどうかなどを無料で教えてくれます。
初心者のうちや 記事がすくないときはまだ使わないので後からあとから導入しても大丈夫です。
ラッコキーワードは先に登録しておくことを おすすめします。
-

ラッコキーワードの上手い使い方を徹底解説
続きを見る
よくある質問
無料ブログじゃだめなの??
無料ブログでも始めることはできますが、デメリットが多いです。
例えば、
デメリット
・広告を自由に貼れない
・カスタマイズ性が低い
・運営に消されるリスクがある
などどれも致命的ですよね。パソコン苦手さんならなおさら最初からワードプレスにするほうが遠回りしません。
なので最短で収益化を目指すならワードプレスでの開設がおすすめです。
維持費は月1,000円前後なので、高単価案件を狙ったり、セルフバックをうまくつかって少しずつ回収していけます。
設定後はどうしたらいい?
初期設定がおわったら、ジャンルを決定しましょう。
ジャンルを選ぶコツ
・自分の興味のあるジャンル
・市場が伸びているジャンル
・高単価案件のあるジャンル
に当てはまるものを選ぶこと。
ですがすぐに見つけることは難しいので、
まずは自分の興味のあるジャンル、書いていて嫌にならないもの、生活同線上にあるいつも自分がしていること
で記事を書いてみることをおすすめします。
記事を書いてみてわかることもたくさん!まず触ってみる!やってみる!が近道です。
ブログにログインできない

・ID、パスワードが間違っている
・サーバーのログインID、パスワードと混同している
・アクセスするURLが間違っている
ことが考えられます。
パスワードの再発行は、ログイン画面下部の「パスワードをお忘れですか?」から行えるのでそちらも試してみましょう。
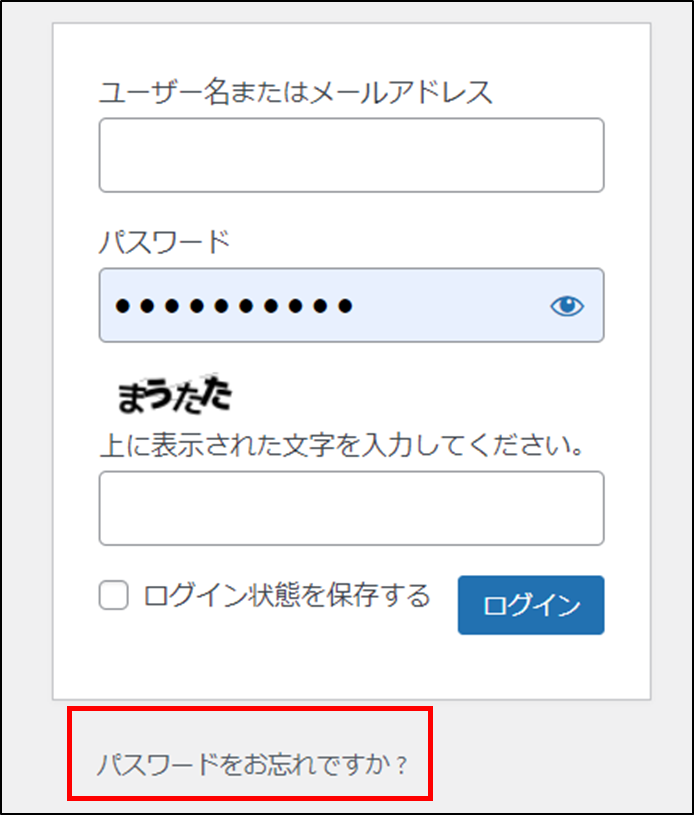

有料テーマが高くて考えちゃう
14800円、高いですよね。。
収益化もできるかどうかわからないのに なかなかぽちっと出来ませんよね。わかります、、
でも 収益を上げるために導入したほうが 自分が楽です!
だって無料テーマでもできるかもしれませんが 圧倒的に時短で最短で収益化が目指せると思います。
ポイント
- 簡単にオシャレになる
- 記事が見やすく収益UPに
- 時短でカスタマイズできて、ブログ執筆やSNS運用に 時間が費やせる
まとめ
ブログは簡単に 始められます。
とはいえ、人は興味があって調べても
残念ながら95%の人がめんどくさがって始めません。
ここまで読んだだけでも1歩リード!あとは行動を繰り返しましょう!
行動した人から得してますよ!
沢山の文章を最後まで 読んでくださり、ありがとうございました。



